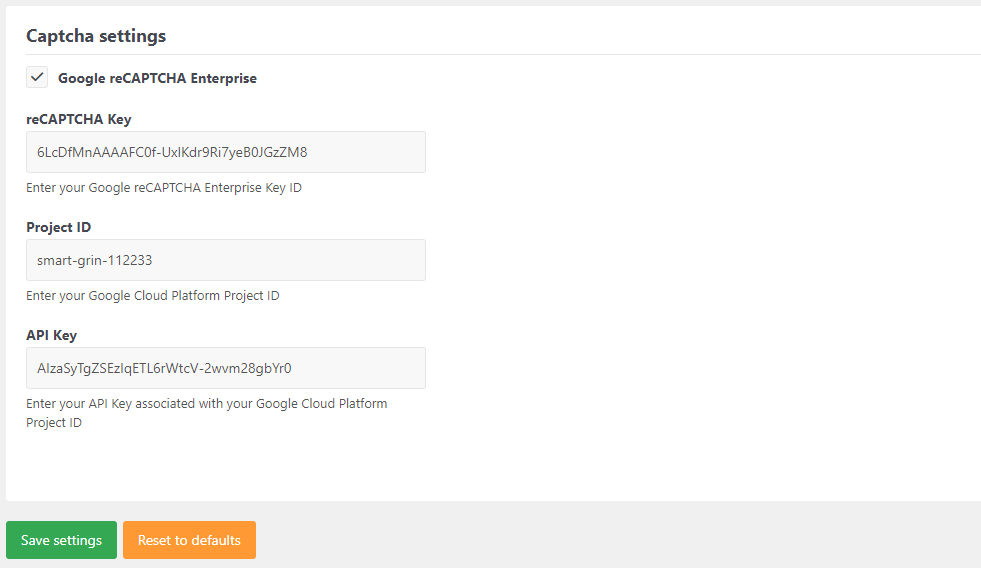Set up Google Captcha Enterprise for Stachethemes Event Calendar version 5
To enable Google Captcha Enterprise for your calendar, go to Dashboard -> STEC -> Settings -> Captcha:
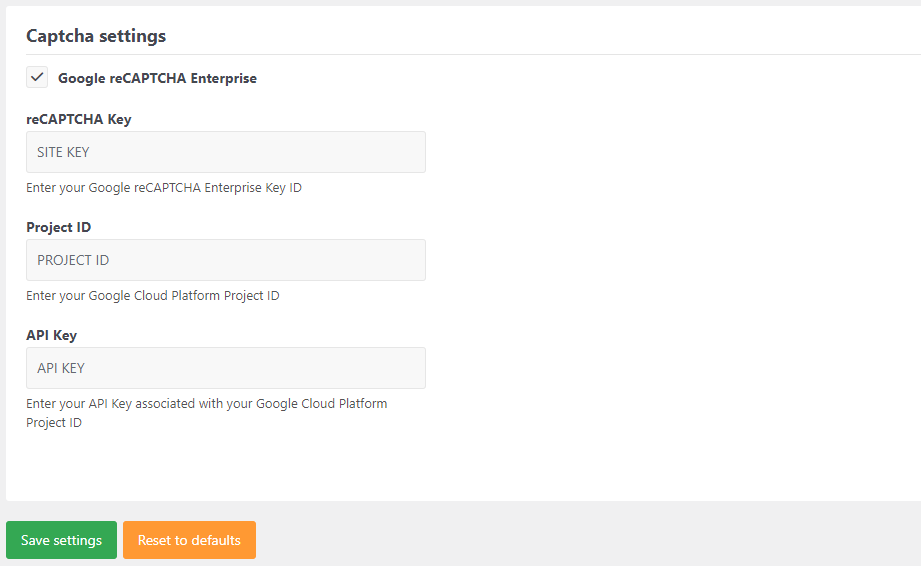
Obtaining the reCAPTCHA Key, Project ID and API Key values
- Sign in to Google Cloud Console:
- Go to the Google Cloud Console.
- Sign in with your Google account or create one if you don't have it.
- Create a New Project:
- Click on the project dropdown at the top of the console.
- Click on "New Project."
- Enter a name for your project and select your organization if applicable.
- Click on "Create" to create the project.
- Enable reCAPTCHA Enterprise API:
- In the Cloud Console, navigate to the "APIs & Services" > "Library" section.
- Search for "reCAPTCHA Enterprise API" and select it.
- Click the "Enable" button to enable the API for your project.
- Generate API Key:
- In the Cloud Console, navigate to the "APIs & Services" > "Credentials" section.
- Click on "Create credentials" and select "API key."
- Your API key will be generated. Make sure to restrict its usage to only the services you need, such as reCAPTCHA Enterprise.
- Obtain reCAPTCHA Key (Google reCAPTCHA Enterprise Key ID):
- Visit the reCAPTCHA Enterprise website.
- Click "Go to console".
- Click "+ Create key".
- Enter "Display name". For platform type select "Website".
- Make sure to restrict the key only for the domains you will be using.
- Click "Create key"
- After setting up reCAPTCHA Enterprise, you will receive the reCAPTCHA Key (Key ID). It will be available in your reCAPTCHA Enterprise dashboard.
- Find Project ID (Google Cloud Platform Project ID):
- The Project ID is the ID of your Google Cloud Platform project, which you created in step 2.
- You can find it in the Cloud Console by clicking on your project name at the top of the console. It will be listed under the project name.
- Use the Obtained Values:
- Once you have obtained the reCAPTCHA Key, Project ID, and API Key, insert them into the "Captcha settings" fields.